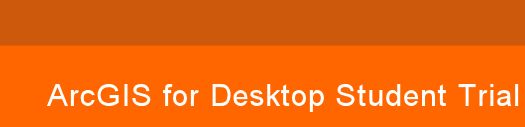 Before you install ArcGIS for Desktop
Before you install ArcGIS for Desktop
Follow these steps...
- Decide if you would like to download/install ArcMap/ArcCatalog or ArcGIS Pro. You may wish to ask your instructor and review Esri's getting started document to help make this decision
- Check the system requirements to make sure your computer meets the minimum hardware and software requirements.
- If your computer passed the system requirements test, click here to send an e-mail to giscenter@isu.edu requesting a 1-year activation code.
- Use your ISU e-mail to send this request
- Provide your Bengal ID in the message.
- You must indicate your understanding that this software can only be used for education and cannot be used for commercial or for-profit purposes.
- Once you have received your authorization code in an e-mail reply, visit Esri's student software website to begin the process of activating and downloading your ArcGIS for Desktop Student software. Click here for step-by-step instructions
- If necessary, download the ArcGIS Uninstall Utility and uninstall previous versions of ArcGIS Desktop or Server. The software cannot be installed on a computer that has a previous version of ArcGIS for Desktop or ArcGIS for Server installed. It's OK if the computer has ArcGIS Explorer installed.
- If necessary, install the Microsoft .NET Framework (version 3.5 Service Pack 1 or higher).
- If you are unsure if you have the .NetFramework installed, you can download a .net Version detector from the following site - http://www.asoft.be/prod_netver.html.
- Determine the location for the ArcGIS for Desktop software you wish to install and click the Download button. You can also download the Tutorial Data, if desired.
- Double-click ArcGIS_Desktop_10XXXXXXX.exe (Depending on the version you selected, the file extensions may be different) to extract the installation files.
- Locate and run Setup.exe to install ArcGIS for Desktop. The "Complete" installation is recommended.
- After the files are installed, the Authorization Wizard will open and prompt you to choose a product to authorize; select "ArcGIS Desktop Advanced (Single Use)" and click continue.
- The Authorization Wizard will prompt you for an authorization code; enter your activated code. Follow the prompts and the software will authorize and be ready for use. Note: leave the default option for the software extensions selected; they will be authorized automatically.
Please allow up to five(5) business days to receive your authorization code.
Note: Support for the ArcGIS Desktop Student Trial is available at esri.com/trialhelp